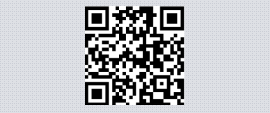หลังจากที่ได้แนะนำเรื่องราวของ Google Sites ใหม่ (New Google Sites) ไปแล้ว มาวันนี้ จะได้แนะนำการจัดสภาพแวดล้อม เพื่อให้เหมาะสมกับสาระเนื้อหา หรือธีม ที่ได้ ออกแบบไว้
1.ไปที่ https://sites.google.com/ ทำการเข้าระบบ จะเห็น Google Sites ใหม่ (New Google Sites) แสดงอยู่ใต้รายการ Google Sites แบบคลาสสิกอยู่ ดังภาพด้านบน
(หมายเหตุ สำหรับผู้ที่ใช้โดเมนเนมสถานศึกษา ตัวอย่าง https://sites.google.com/dei.ac.th ในส่วนสีแดงแสดงถึงโดเมนที่ใช้อยู่)
2. เมื่อเปิดเข้ามาจะเห็น Google Sites รูปแบบใหม่ ภายในพื้นที่ จะแสดง Site ที่สร้างไว้ ในที่นี้ มีอยู่ 3 Site
ทำการคลิก เลือก Sites ที่ต้องการปรับแต่ง (สมมุติ เลือก ทดสอบ)
3.การปรับแต่งส่วนหัว มีที่ต้องปรับแต่งหลายที่ อาทิ
3.1 การตั้งชื่อ
หน้า(ที่ปรากฏตรงส่วนหัว)
3.2 การเปลี่ยนภาพฉากหลังของส่วนหัวของหน้า
3.3 การปรับเปลี่ยนขนาดของฉากหลังของส่วนหัวของหน้า
การเปลี่ยนภาพฉากหลังของส่วนหัวของหน้า
1) เปิด Sites ที่ต้องการปรับเปลี่ยน ขึ้นมา
2) นำเมาส์มาชี้ตรงส่วนขอบล่างของฉากหลังส่วนหัวของหน้า
3) คลิกเลือกที่รายการ เปลี่ยนรูปภาพ : จะแสดงตัวเลือกให้ 2 รายการคือ
อัปโหลด เป็นการนำภาพฉากหลังที่เตรียมไว้ นำขึ้นระบบของ Sites
เลือกรูปภาพ เป็นการเลือกภาพจากแหล่งออนไลน์ ที่ Sites ทำการเชื่อมต่อไว้ แบ่งออกเป็นหลายกลุ่ม
โดยการคลิกเลือกรายการ เลือกรูปภาพ... ระบบแสดงรายการให้ท่านได้เลือกใช้งาน 5 แหล่ง
แกลเลอรี่ : เป็นรูปแบบของ Google Sites เองมีภาพสำหรับวางฉากหลัง มาให้ได้ใช้มากกว่า 50 แบบ
ตาม URL : เป็นการเลือกไฟล์ภาพจากเว็บไซต์มาก่อน แล้วนำลิ้งค์ของไฟล์ภาพที่ท่านเลือกจากเว็บไซต์นำมาวางลงในช่อง ระบบจะลิ้งค์ไฟล์ภาพนำมาใช้งานใน Sites
ค้นหา : ลักษณะจะคล้ายๆกับแบบ ตาม URL แต่รูปแบบนี้เป็นการค้นหาจากตรงส่วนนี้โดยตรง ระบบจะลิ้งค์ไฟล์ภาพนำมาใช้งานใน Sites
ทำการเลือกรูป ตามที่ต้องการ เลือกแล้วคลิกที่ปุ่ม เลือก
อัลบั้มของคุณ : เป็นแหล่งเก็ไฟล์ภาพจากผลิตภัณฑ์ของ Google ที่ใช้งานอยู่ อาทิ G-mail หรือ Blogger
Google Drive (ไดร์ฟของฉัน) : เป็นแหล่งไฟล์รูปที่ท่านเก็บไว้บน Google drive ตาม Account ที่ท่านใช้
แชร์กับฉัน : เป็นแหล่งไฟล์รูป ที่มาจากการแชร์มาจาก Account อื่น
ล่าสุด : เป็นอีกเงื่อนไขของระบบที่ จะจดจำว่า ท่านได้เคยจัดการรูปจากแหล่ง หรือส่วนต่างในผลิตภัณฑ์ของ Google ให้ท่านนำมาเลือกใช้ใน Sites
5) วิธีการเปลี่ยนรูปภาพ จากการอัปโหลด
ท่านต้องเตรียมภาพ ขนาด กว้าง 1,000 pixel สูง 225 pixel
ทำการ Upload
Readmore...
การปรับแต่งส่วนหัวของเว็บ
มีวิธีการดังนี้1.ไปที่ https://sites.google.com/ ทำการเข้าระบบ จะเห็น Google Sites ใหม่ (New Google Sites) แสดงอยู่ใต้รายการ Google Sites แบบคลาสสิกอยู่ ดังภาพด้านบน
(หมายเหตุ สำหรับผู้ที่ใช้โดเมนเนมสถานศึกษา ตัวอย่าง https://sites.google.com/dei.ac.th ในส่วนสีแดงแสดงถึงโดเมนที่ใช้อยู่)
2. เมื่อเปิดเข้ามาจะเห็น Google Sites รูปแบบใหม่ ภายในพื้นที่ จะแสดง Site ที่สร้างไว้ ในที่นี้ มีอยู่ 3 Site
ทำการคลิก เลือก Sites ที่ต้องการปรับแต่ง (สมมุติ เลือก ทดสอบ)
3.การปรับแต่งส่วนหัว มีที่ต้องปรับแต่งหลายที่ อาทิ
3.1 การตั้งชื่อ
3.2 การเปลี่ยนภาพฉากหลังของส่วนหัวของหน้า
3.3 การปรับเปลี่ยนขนาดของฉากหลังของส่วนหัวของหน้า
การเปลี่ยนภาพฉากหลังของส่วนหัวของหน้า
1) เปิด Sites ที่ต้องการปรับเปลี่ยน ขึ้นมา
2) นำเมาส์มาชี้ตรงส่วนขอบล่างของฉากหลังส่วนหัวของหน้า
3) คลิกเลือกที่รายการ เปลี่ยนรูปภาพ : จะแสดงตัวเลือกให้ 2 รายการคือ
อัปโหลด เป็นการนำภาพฉากหลังที่เตรียมไว้ นำขึ้นระบบของ Sites
เลือกรูปภาพ เป็นการเลือกภาพจากแหล่งออนไลน์ ที่ Sites ทำการเชื่อมต่อไว้ แบ่งออกเป็นหลายกลุ่ม
การเปลี่ยนภาพฉากหลังของส่วนหัวของหน้า : เลือกรูปภาพ
4) วิธีเปลี่ยนรูปภาพจากการ เลือกรูปภาพโดยการคลิกเลือกรายการ เลือกรูปภาพ... ระบบแสดงรายการให้ท่านได้เลือกใช้งาน 5 แหล่ง
แกลเลอรี่ : เป็นรูปแบบของ Google Sites เองมีภาพสำหรับวางฉากหลัง มาให้ได้ใช้มากกว่า 50 แบบ
ตาม URL : เป็นการเลือกไฟล์ภาพจากเว็บไซต์มาก่อน แล้วนำลิ้งค์ของไฟล์ภาพที่ท่านเลือกจากเว็บไซต์นำมาวางลงในช่อง ระบบจะลิ้งค์ไฟล์ภาพนำมาใช้งานใน Sites
ค้นหา : ลักษณะจะคล้ายๆกับแบบ ตาม URL แต่รูปแบบนี้เป็นการค้นหาจากตรงส่วนนี้โดยตรง ระบบจะลิ้งค์ไฟล์ภาพนำมาใช้งานใน Sites
ทำการเลือกรูป ตามที่ต้องการ เลือกแล้วคลิกที่ปุ่ม เลือก
อัลบั้มของคุณ : เป็นแหล่งเก็ไฟล์ภาพจากผลิตภัณฑ์ของ Google ที่ใช้งานอยู่ อาทิ G-mail หรือ Blogger
Google Drive (ไดร์ฟของฉัน) : เป็นแหล่งไฟล์รูปที่ท่านเก็บไว้บน Google drive ตาม Account ที่ท่านใช้
แชร์กับฉัน : เป็นแหล่งไฟล์รูป ที่มาจากการแชร์มาจาก Account อื่น
ล่าสุด : เป็นอีกเงื่อนไขของระบบที่ จะจดจำว่า ท่านได้เคยจัดการรูปจากแหล่ง หรือส่วนต่างในผลิตภัณฑ์ของ Google ให้ท่านนำมาเลือกใช้ใน Sites
การเปลี่ยนภาพฉากหลังของส่วนหัวของหน้า : อัปโหลด
5) วิธีการเปลี่ยนรูปภาพ จากการอัปโหลด
ท่านต้องเตรียมภาพ ขนาด กว้าง 1,000 pixel สูง 225 pixel
ทำการ Upload































 Subscribe to email feed
Subscribe to email feed